Google Calendar: 7 tips para aumentar la productividad
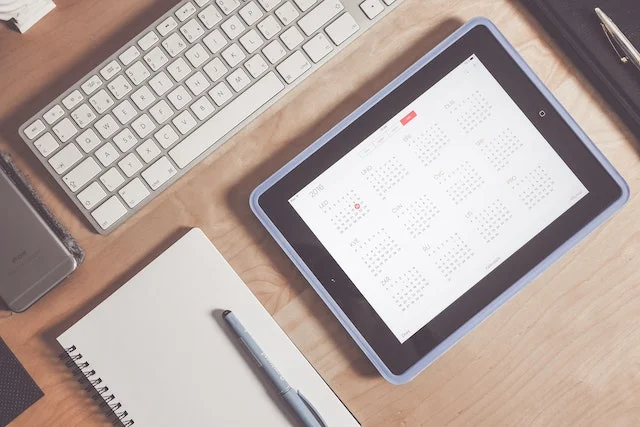
Google Calendar, la agenda de Google Workspace, puede convertir en eficiente incluso a la persona menos organizada (como era mi caso). Desde programar citas hasta conectar personas de todo el mundo, este calendario hace más que recordarte qué día es hoy. Puedes agendar reuniones remotas con enlaces de video, coordinar múltiples calendarios para encontrar el mejor momento e incrustarlo en su sitio web para que tus clientes puedan reservar un tiempo contigo.
Si estás buscando aprender a usar Google Calendar para aprovechar al máximo su día, los consejos y trucos de este artículo te darán un impulso significativo.
Aquí descubrirás:
Establecer recordatorios automáticos de eventos
Arrastrar y soltar eventos de varios días
Crear eventos automáticos en Gmail
Reciba su agenda diaria por correo electrónico
Establezca sus horas de trabajo en Google Calendar
Agregar archivos adjuntos a Google Calendar
Notificaciones de Google Calendar: habilite, cambie o desactive las notificaciones
¡Buena lectura!
Antes de empezar, quisiera dejarte la “Guía para líderes sobre el Futuro del Trabajo”, un material producido por Google ofreciendo respuestas para el desafío que representa el trabajo híbrido y el nuevo paradigma laboral post-pandémico. Haz click en el banner aquí debajo para descargar este estudio.

¿Qué es Google Calendar?
Google Calendar es la herramienta de gestión y programación del tiempo de Google Workspace. Te permite hacer citas, organizar sus tareas diarias y mucho más.
Esta herramienta de gestión del tiempo funciona mejor para las personas que necesitan simplificar y planificar su apretada agenda. Puedes programar llamadas de Google Chat con un clic mientras programas una reunión remota.
De la misma forma, se usa actualmente para ayudarnos a coordinar reuniones con proveedores y resaltar los días que pasaremos en viaje de placer. Por lo tanto, definitivamente también se puede usar para planificar algunas cosas no relacionadas con el trabajo.
Al entrar en la página de ínicio de Google encontraremos en la esquina superior derecha un botón donde aparecen 9 puntos agrupados en forma de cuadro. Al hacer clic desplegaremos las herramientas de Google Apps. En ella encontrarás Google Calendar.
Asímismo, podrás acceder a la herramienta directamente desde la aplicación para dispositivos móviles.
Google Calendar tiene infinidad de funciones, sin embargo, quiero presentarte 7 “hacks” sencillos que pueden ayudarte a ahorrar tiempo de trabajo y optimizar tu productividad en la oficina.
Establecer recordatorios automáticos de eventos
Si reservas un evento con meses de anticipación, es posible configurar un recordatorio antes de que tenga lugar la actividad. Un recordatorio puede ser útil caso tengas que completar una o varias tareas antes del evento. Para configurar un recordatorio automático de eventos en Google Calendar, siga estos pasos:
- Iniciar sesión
- Haz clic en el engranaje “Menús de configuración” y luego en Configuración
- Desplázate hacia abajo hasta “Configuración de mis calendarios” y haga clic en su calendario
- Dirígete hacia “Notificaciones de eventos”
- Elige cuánto tiempo previo de aviso necesitas antes de cada eventos: minutos, horas, días, semanas
- Elige si desea recibir una notificación o un correo electrónico
- Haz clic en “Agregar notificación”
Arrastrar y soltar eventos de varios días
¿Planeas salir de la oficina directamente para un fin de semana en familia? ¿O ir a una conferencia de cuatro días? Puedes arrastrar y soltar fácilmente las fechas de la actividad planificada para crear rápidamente una evento de calendario que te ahorrará unos valiosos minutos de tiempo.
- Iniciar sesión en Google Calendar
- Con el mouse o el cursor, deslízate sobre las fechas en las que desea agregar un evento
- Aparecerá una ventana emergente que le permitirá completar los detalles dicho evento
Crear eventos automáticos en Gmail
¿Reservaste un vuelo con motivos de trabajo? ¿Quizás tienes una reserva para almorzar con un cliente importante? ¿O de repente visitar a uno de tus proveedores? Si recibes un correo electrónico que haga referencia a cualquier actividad programable en tu cuenta de Gmail, se agregará automáticamente un evento a tu agenda. Entonces, si bien este truco no requiere ningún paso, podría ser una buena idea establecer un pequeño manual de instrucciones o procedimientos que especifique todos los detalles del evento para que tanto remitentes como destinatarios puedan directamente tener las actividades en la agenda del Calendar.
Reciba su agenda diaria por correo electrónico
Si eres el tipo de persona que siempre tiene un día ajetreado por delante, es posible que desees recibir una agenda diaria con las tareas y eventos del día. Caso quieras que Google Calendar te envíe por correo electrónico la agenda del día, haz lo siguiente:
- Abrir Calendario de Google
- Haz clic en el ícono con forma de engranaje “Menú de configuración”, luego en “Configuración”
- Haz clic en tu calendario en “Configuración de mis calendarios”
- A continuación, desplázate hacia abajo hasta “Notificaciones generales”
- En “Agenda diaria”, selecciona “Correo electrónico”
- Los correos electrónicos se enviarán a la dirección en la que se encuentra su calendario.
Establezca sus horas de trabajo en Google Calendar
Algunos empresarios tienen calendarios públicos incrustados en sus sitios web que permiten a cualquier persona participar en una reunión en cualquier momento. Afortunadamente, es posible configurar tu horario de trabajo para que no tenga reuniones en momentos oscuros del día. Aquí le mostramos cómo configurar su horario de trabajo en Google Calendar:
- En tu calendario, haz clic en el ícono de ajustes “Menú de configuración”
- Desplázate hacia abajo hasta “Horario de trabajo”
- Haz clic en el (los) día (s) de la semana que trabajas
- Establece las horas de trabajo para cada día de trabajo
Agregar archivos adjuntos a Google Calendar
¿Cansado de enviar un correo electrónico fuera de la agenda de la reunión o un documento importante antes de una reunión? Puede agregar archivos adjuntos para que las personas los vean directamente en la invitación de Google Calendar para mantener a todos informados.
De esa forma, estará seguro de que todos los invitados a la reunión tienen el documento que pueden ver en cualquier momento antes de la reunión. He aquí cómo configurarlo:
- Abre tu herramienta de gestión del tiempo
- Haga clic en el día en el que desea crear un evento.
- Haga clic en el icono del clip para agregar su archivo adjunto
- Si el archivo adjunto está en Google Drive, puede buscarlo en el cuadro de búsqueda
- De lo contrario, haga clic en Cargar para agregar un archivo desde su computadora
Notificaciones de Google Calendar: habilite, cambie o desactive las notificaciones
Cuando se trata de notificaciones de Google Calendar, tiene tres opciones para elegir: Desactivado, Notificaciones de escritorio y Alertas. Puede cambiar la configuración de sus notificaciones en Configuración > Configuración de eventos > Notificaciones.
- Desactivado: desactiva todas las notificaciones
- Notificaciones de escritorio: envía notificaciones en su navegador Chrome o Mac OS antes de una reunión
- Alertas: envía notificaciones en el navegador donde está abierto su calendario
Ahora que sabes como sacar un mejor provecho de Google Calendar, te invitamos una vez más a que descargues la “Guía para líderes sobre el Futuro del Trabajo”, un material producido por Google ofreciendo respuestas para el desafío que representa el trabajo híbrido.
Y te invitamos a echarte un vistazo por nuestras redes sociales, así conocerás un poco más el uso de estas herramientas de Google Workspace de la mano de IPNET.
